Third Party Software and Hardware Integration
Win4IcomSuite has a robust and trouble free comport sharing mechanism built in. Please take a few minutes to understand the concept below. Below the concept are specific examples.
Please note: You do not need this for Ham Radio Deluxe Logbook and DM780. Click here for Ham Radio Deluxe Logbook and DM780 integration.
Examples in this page are for DXLab, WSJT-X and FLDigi.
Concept
Win4IcomSuite supports many third party products by providing 6 auxiliary ports that accept CI-V commands. These ports provide an interface that for all purposes look just like an Icom to the third party product.
In order to use this feature you will need to download a third party utility that provides virtual serial port pairs that act as cables between two software products in Windows.
The recommended utility which is free, is COM0COM which is open source and available at:
https://sourceforge.net/projects/com0com/files/com0com/3.0.0.0/
Be sure to use the signed version for your operating system.
If you download a newer version that is NOT signed you will have many errors even if you uninstall it and then try to install this version. If you do this, contact support for how to fix the errors (for those in the know, use the device manager and delete the driver file, then reinstall).
Do not use other products. Many of them DO NOT work correctly.
After you install this, open the Windows start menu and in the com0com folder run “Setup.” (Don’t run Setup Command line).
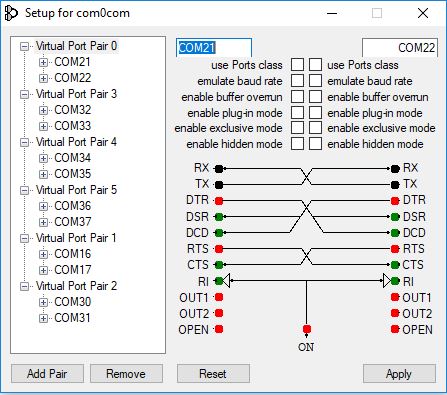
There will be by default one pair already defined with weird letter names. You can just click on the names and change the names of the comports to a comport name that does not exist on your system. In the above I created several pairs Please note that many older software packages may not know about comports with numbers higher than COM9.
Once the comport pair is created, start up Win4IcomSuite and select Tools, Settings, and the 3rd Party SW/HW tab. You will see the following screen:
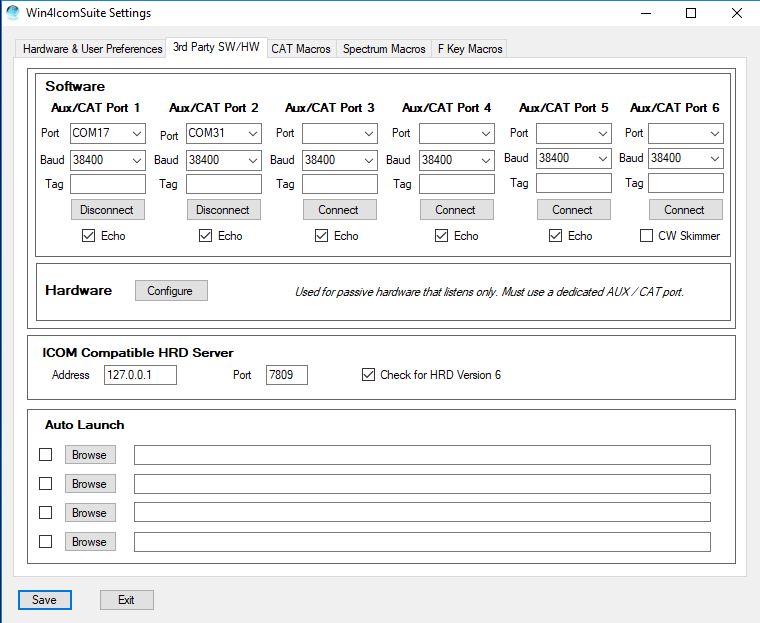
In this screen there are 6 AUX/CAT ports. Each one can connect to a comport of a virtual comport pair. In this example, AUX/CAT Port 1 is connected to comport 17. The others are currently to other virtual port pairs.
All you need to do now is save the settings and then configure your third party product to connect to comport 16 which is the second comport of the COM17-COM16 pair. This has effectively connected the two products together via a null modem cable.
If you wish to connect a hardware device to your system such as an antenna tuner that supports the , just plug it into an available serial port on your computer and enter that comport number in one of the AUX/CAT ports. No need for a comport pair.
There are other packages available that create virtual comport pairs such as one from Eltima ($$) and VSPE. Please note that while these work, none seem to be as stable as COM0COM.
DTR and RTS: Win4IcomSuite does not support the use of DTR or RTS through it’s virtual port facility. Always use software based PTT.
Third Party Software Setup
DX Commander
As an example, DXCommander from DXLab Suite is configured as follows.
Select Config from the main DXCommander screen:
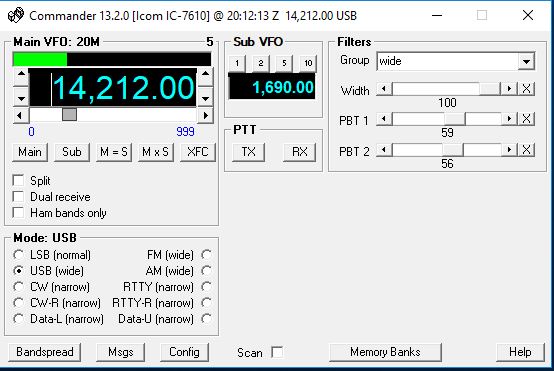
You will then see the following screen. Select the appropriate radio.
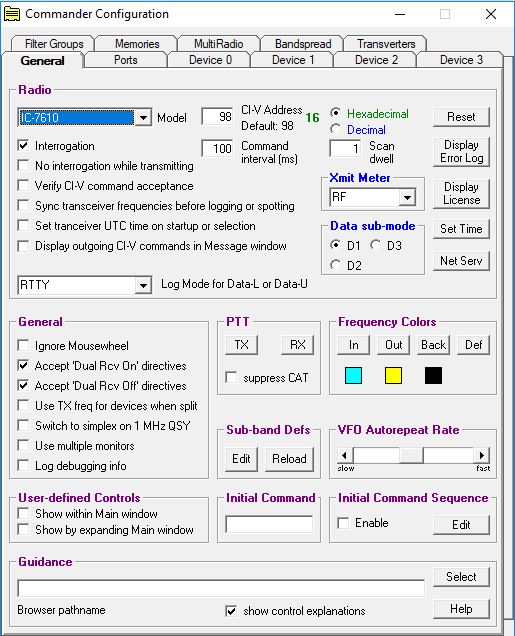
Next click on the Ports tab and enter Port# 16 corresponding to the serial port of the virtual comport pair you created above.
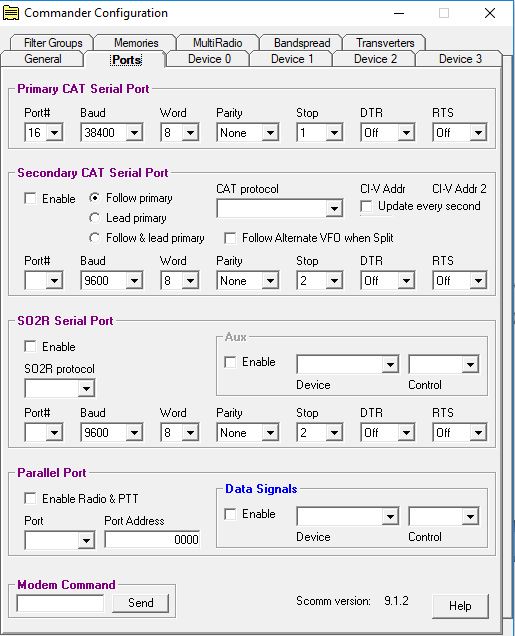
Exit out and you should be connected to DXCommander. From the point of view of DXCommander, all it sees is a Icom radio connected to its comport. Therefore everything that is supported in DXLabs Suite also works.
You can use the same principle for any other third party software such as N1MM, DX4Win and so on.
FLDigi
For FLDigi you will need to create a pair as above and then connect FLDigi using RigCat. You will need a definition for RigCat. Search Google for RigCat IC-7610 or What ever rig you need. Here is a link for the 7610 https://www.george-smart.co.uk/2018/05/icom-ic-7610-rigcat-xml-for-fldigi/
The following is a screen shot of the following: A com0com pair that was created (com19 and com20), a connection in Win4Icom’s Settings, 3rd party Software, and the settings in FLDigi. As always make sure you create the pair when both applications are closed otherwise they will not see the comports.
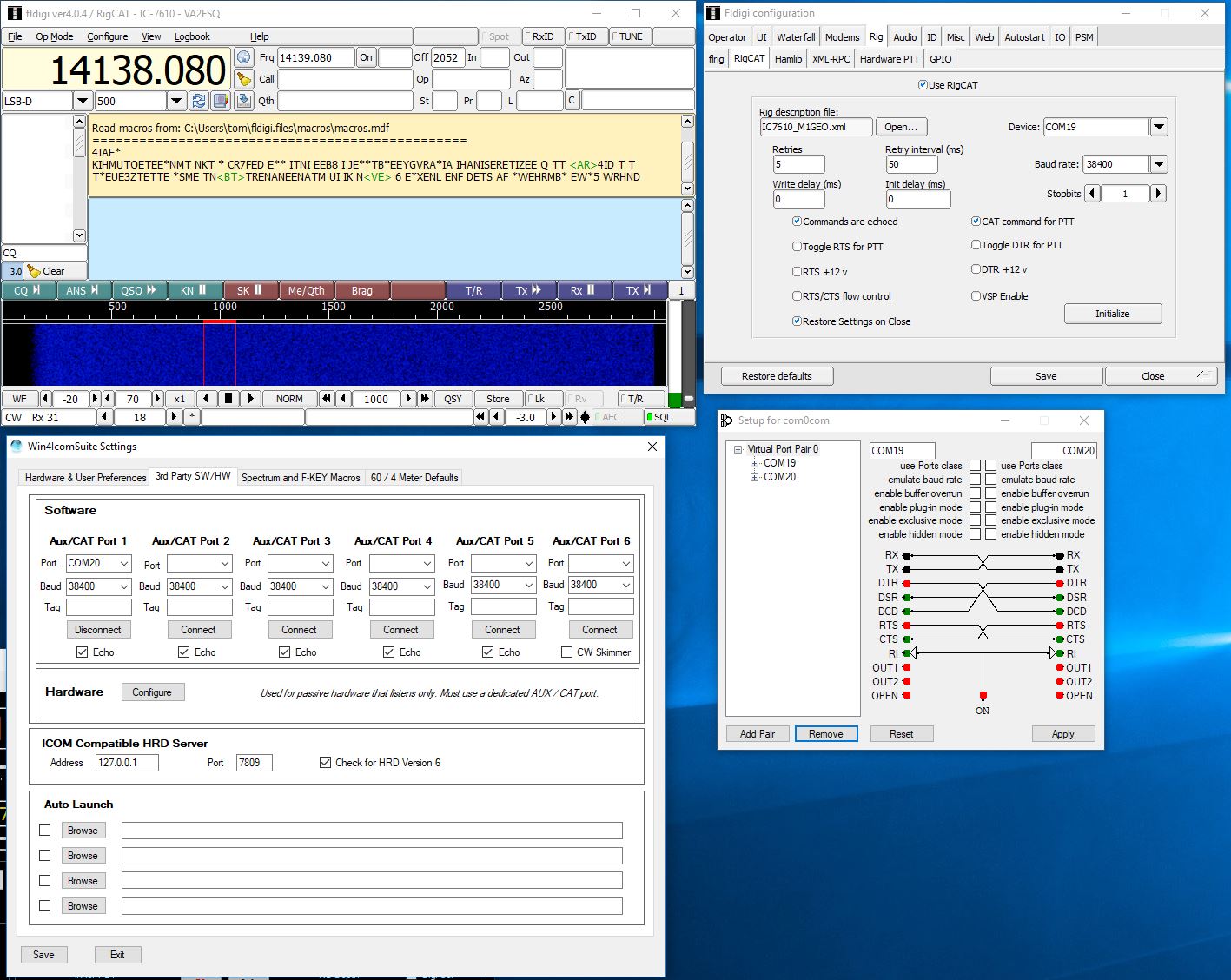
WSJT-X and any Software using Omni-Rig
For WSJT-X, you must use Omni-Rig. Omni-Rig supports two radios, Radio 1 and Radio 2. Unfortunately, WSJT-X has a bug where Omni-Rig Radio 2, when selected, still uses the definitions for Radio 1. So for WSJT-X, use only Radio 1 in Omni-Rig.
To start, open Omni-Rig. This can be located by using the search menu in Windows. When it starts you see the following:
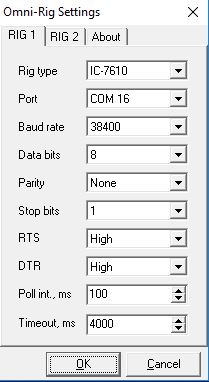
Select the Rig type, the Port which in this case is Com16 from the Com16 – Com17 pair defined in COM0COM above and the baud rate. The other options should by default look as above. Please note that near the beginning of April 20218, there were new Rig Definitions available for Omni-Rig that correct a number of errors. Please download the latest updates.
Next start up WSJT-X, and Select File Settings and click on the radio tab. Next enter OmniRig Rig 1 in the Rig box. The PTT method should be set for CAT and select USB for mode. Other definitions values for mode might work but you will need the latest and correct definitions from the authors of Omni-Rig.
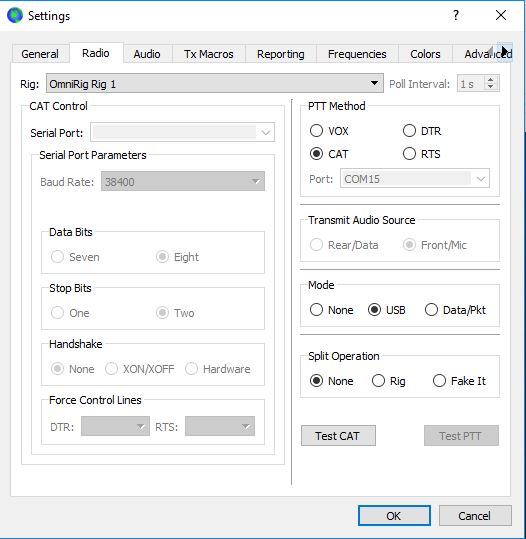
WSJT-X can be quite finicky when you change modes or radios leading to crashes etc. If you are having difficulty, before you change radio types, select Configurations, Default and select Reset. The next time you enter WSJT-X you can start from scratch.
Hardware Setup
Win4IcomSuite has the ability to interface with hardware devices that poll the radio or just listen to the radio. If the device polls the radio then you just need to plug it into a free serial port on your computer and then connect directly to that port using one of the AUX/CAT ports in Win4IcomSuite. You do not need COM0COM. You may need to contact the manufacturer of the equipment in the case that a special cable must be obtained.
If the device only listens to a radio then you can use the hardware options in the Tools, Settings, and the 3rd Party SW/HW tab.
First, Pick an AUX/CAT port you wish to use (from 1 to 4) and connect to that serial port. The device must be plugged into that port on your computer. Next open the Hardware section. This looks like the following:
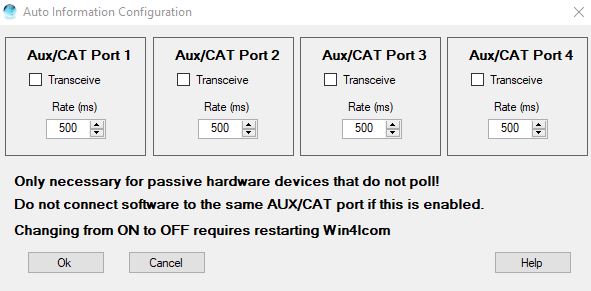
Click on the transceive box and set the rate to around 1000 ms. Click OK. Win4Icom will then start sending frequency information to your device.
You may need a custom cable. For example with the StepIR controllers , you would plug a null modem cable into the Data In port and then into your computer. However, you also need a jumper between pins 2 and 7. Please refer to the manufacturer of your equipment.
